自動探索とは
ネットワーク検出ツールは、エージェントを使用せずに、ソフトウェアとハードウェアの詳細なインベントリを自動的に作成します。 17年間の開発で更新およびテストされた、フィールドで実証済みの検出エンジンは、大小のネットワークを自動的に検出します。
ネットワークの検出は、ネットワークが存在するデバイスとリンクを学習するため、ネットワークのマッピングと監視の基本です。 これにより、Discoveryを使用してネットワークを自動的にポーリングおよび監視できます。
また、Netflowの設定と表示、およびアラートなどの他のすべての機能は、デバイスに関連付けられているIPアドレスを認識していることも意味します。
自動探索を実行する前の注意事項:
- 自動探索を実行するプラットフォームでは、休止状態/スタンバイを無効にする必要があります。
- Windows には、デバイスを「検出可能」にするオプションがあり、これが有効になっていることを確認します。それ以外の場合、デバイスは IP アドレスとして検出されます。
自動探索設定の作成
このセクションでは、黄色の蛍光ペンマークアップを含む画像を含むステップバイステップ ガイドで、自動探索設定を作成する方法について説明します。
データベースの作成
- 最初に、ツールボックスソフトウェアを開いてログインする必要があります。
- 次に Discover Network タブに移動します。

- 読むボタンをクリックしてください 新しいディスカバリーの作成 (データベース)
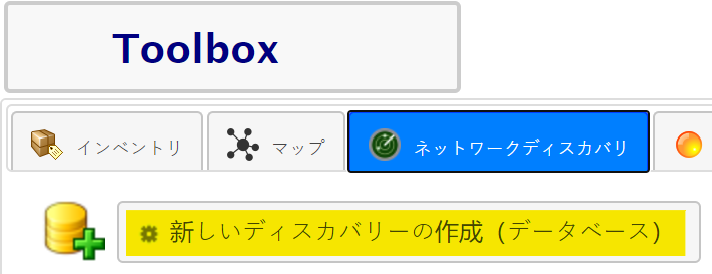
- 作成する自動探索につける名前を入力するウィンドウが表示されます。ウィンドウに記載されている命名規則に従っている限り、自由に名前を付与できます。適切な名前を入力したら、[Ok] ボタンをクリックします。

- データベースの作成プロセスが開始されたことを通知する新しいウィンドウが表示され、[OK] をクリックして、データベースが作成されるまで数秒待ちます。
- データベースが作成されると、ページの下部にある検出の状態とコントロールリストに表示されます。新しい発見は、それが新規であることを示すステータスを持つことになります, 下の画像で参照してください.br>

自動探索設定の入力
- ここで、赤いテキストのNO Settings>>>をクリックして、詳細設定を行います

- 新しいウィンドウが表示され、自動探索でネットワークをスキャンする対象を決定できます。スキャンする対象を決定する方法は 2 つありますが、最初はスキャン対象のすべてのボックスに手動でチェックを入れる方法です (右側に赤い四角が表示されています)。または、左側のスライダーを使用すると、スキャンの詳細に基づいてスキャンする内容をソフトウェアが決定します(スライダーはオレンジ色の四角形でマークされ、スライダーを左に動かすとスキャンがより詳細になり、右に移動すると詳細が少なくなります)。
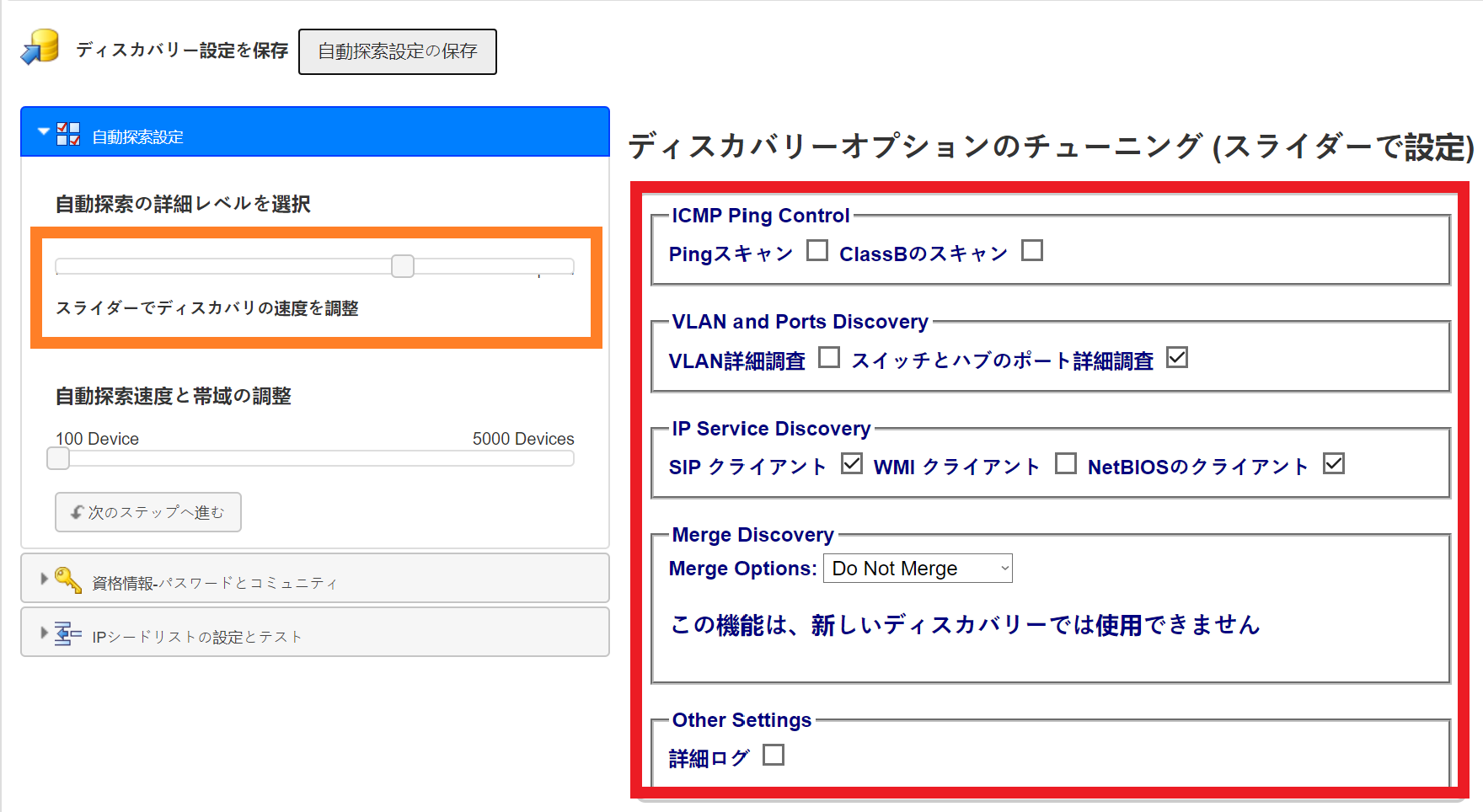
注: Marge Discovery機能は、いくつかの検出を実行していて、以前の検出からの情報を踏襲したい場合に役立ちます。
注: 詳細ログ機能は、検出に関連する問題を診断するためにツールボックス サポートで使用できる検出の詳細なログを収集します。 - 同じステップで「自動探索速度と帯域の調整」というタイトルのスライダーがあり、このスライダーはソフトウェアが同時にスキャンするデバイスの数を決定します。小規模なネットワークをスキャンする場合は、スライダーを放っておくことができますが、大規模なネットワークでは、スライダーを大きくしてプロセスを高速化することができます(PC/Serverに負担がかかる可能性があります)。
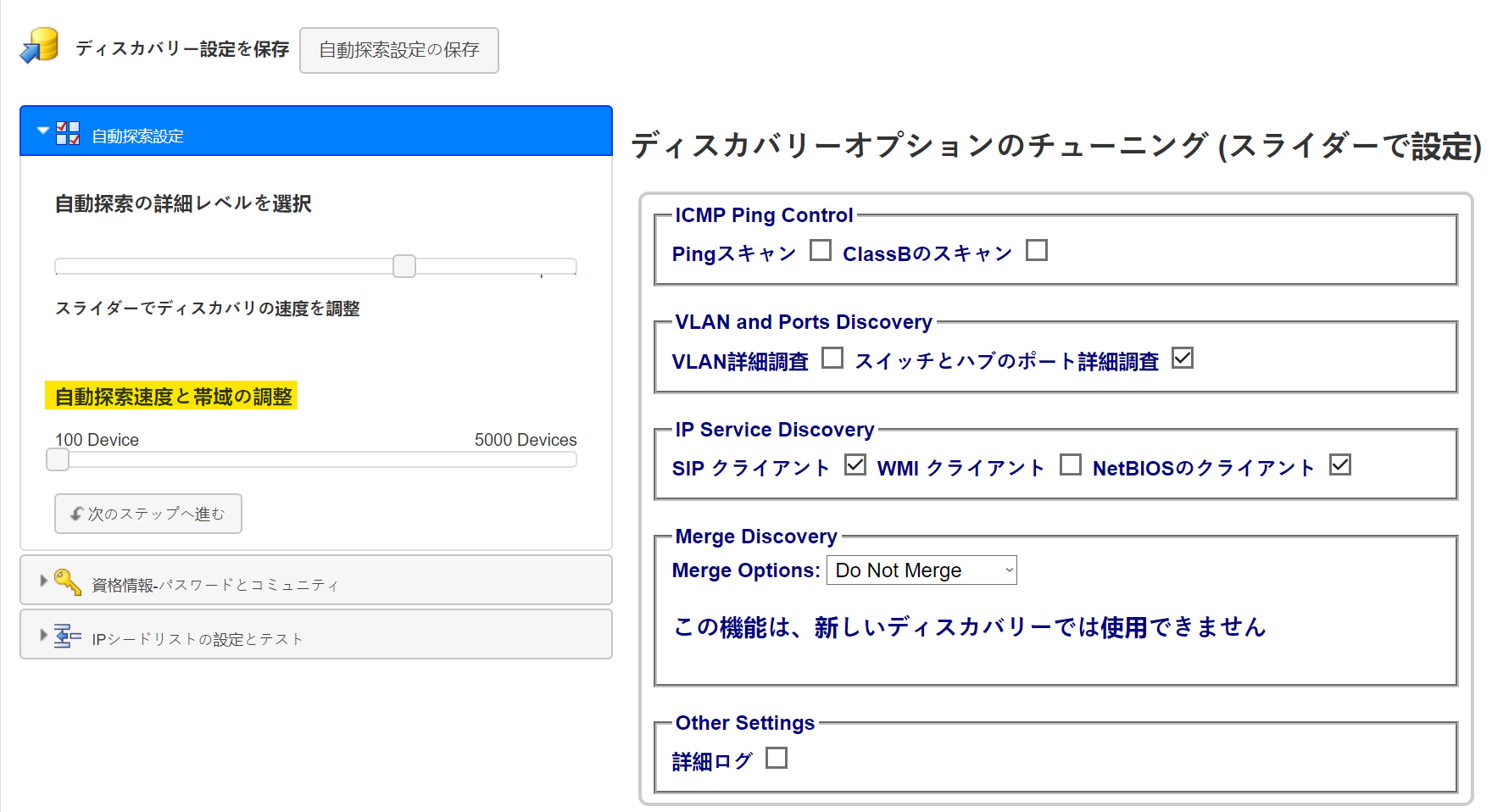
- 次のステップへ進むに進む左側のスライダーの下にあるボタンをクリックします。
- このセクションでは、まず、ネットワークSNMP Community Namesをテキスト フィールドに入力します。ほとんどの PC は既定でパブリックに設定されるため、単純なネットワークを使用している場合は、この手順をスキップする場合もありますが、他のネットワークではSNMP Community Namesを追加する必要があります。
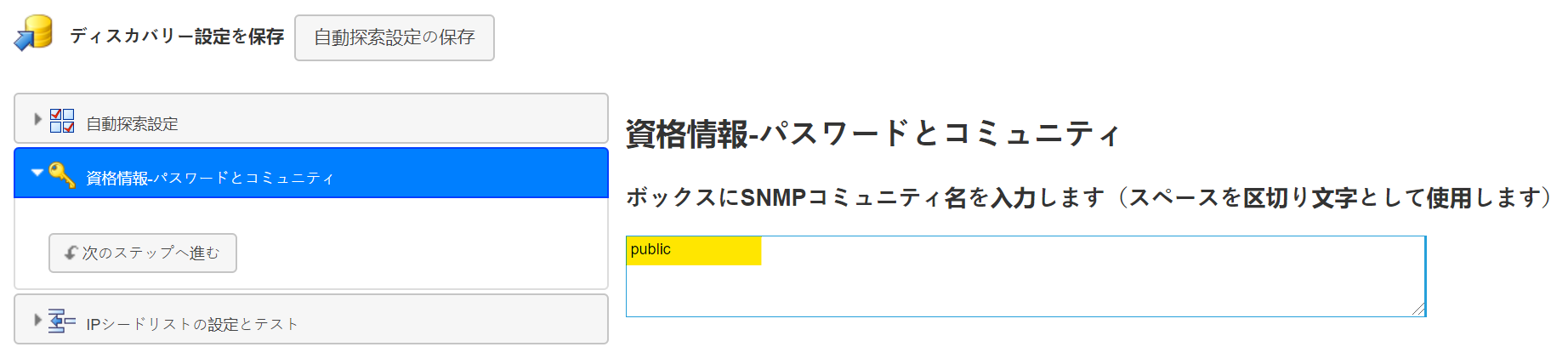
- WindowsのパソコンOSでは通常、SNMP を有効にしません。WMI を動作させるには、検出が実行されているコンピュータがワークステーションに WMI 情報を要求することを確認することが重要です。この操作を行うには、自動探索のセットアップに WMI 資格情報を入力してください。詳しい設定は、ネットワーク管理者に問い合わせてください。

- また、SNMPv3 資格情報を入力するには、"+" アイコンをクリックして、見出しの下に「+」、SNMP バージョン 3 資格情報を入力します (下のイメージの矢印で示されています)
- 左側にある[次のステップへ進む]ボタンをクリックします。
- 次の手順は必須事項ではありませんが、探索時間が大幅に短くなるので、強くお勧めします。
自動探索エンジンは初期の検出段階をバイパスし、リストされたアドレスに対して SNMP 操作を直ちに実行するため、既知の IP アドレスの範囲を検出機能にインポートして、元になるアドレスのリスト(シードリスト)を効果的に作成して、探索プロセスを高速化できます。
シード リストを作成するには 2 つの方法があり、互いに連動して機能します。- [Add IP Address Range] ボタンを使用して範囲を 一つ一つ手動で追加することができます。この方法は、複数のIP範囲を登録する場合に有効です。
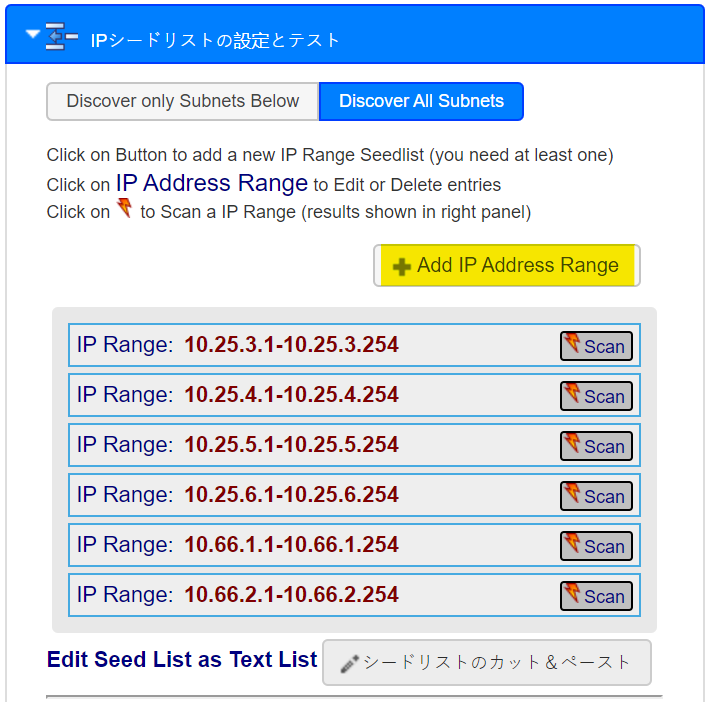
- 番目の方法は、保存したテキスト ファイルのシード リストを、シード リストのCut/Paste Seedlist ボタンを押すと表示されるプロンプトに貼り付ける方法です。
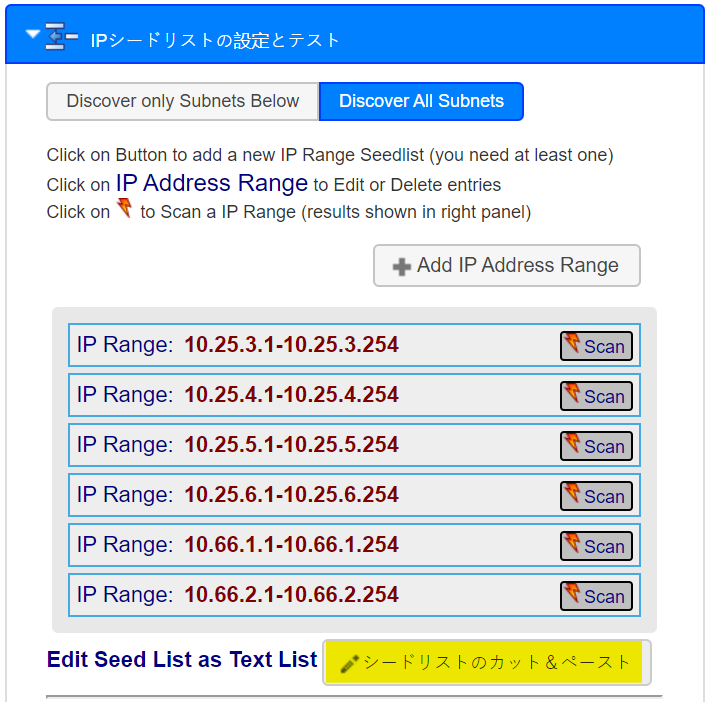
注: 自動探索を開始する前に、開始パラメーターが問題であることを確認できます。これを行うには、[Scan]ボタンをクリックします。IPレンジへのテストを開始すると、数分かかることがあります。
- [Add IP Address Range] ボタンを使用して範囲を 一つ一つ手動で追加することができます。この方法は、複数のIP範囲を登録する場合に有効です。
- [Setup and Test IP Seed Lists] タブには、以下のサブネットのみを検出するか、すべてのサブネットを検出するオプションがあります。これらが何をするのかの説明は次のとおりです。 Setup and Test IP Seed Lists tab, and these are to either Discover only Subnets Below, or to Discover all Subnets. An explanation of what these do, are as follows:
- [以下のサブネットのみを検出 ]オプションを選択すると、シードリスト内のすべてのアドレスが処理されると検出が停止します。この方法では、検出を定義された範囲に制限できます。 アドレスの。
- [すべてのサブネットを検出 ]オプションを選択すると、シードリスト内のすべてのアドレスが最初に処理され、その後、システムは引き続き動作してさらに多くのデバイスを検索します。
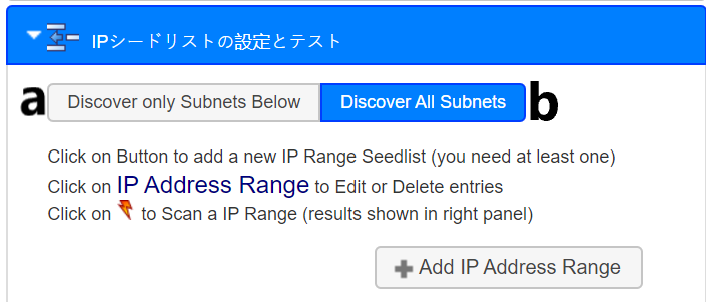
- [SAVE SETTINGS]をクリックして設定を保存するようにしてください。このボタンは、[Discovery Setup] ウィンドウの左上隅にあります。

自動探索処理の実行
- 自動探索処理を開始するには、下の画像に黄色でマークされているスタートボタンをクリックします。

- 新しいウィンドウが表示されます。 [Start Discovery Now]をクリックします。
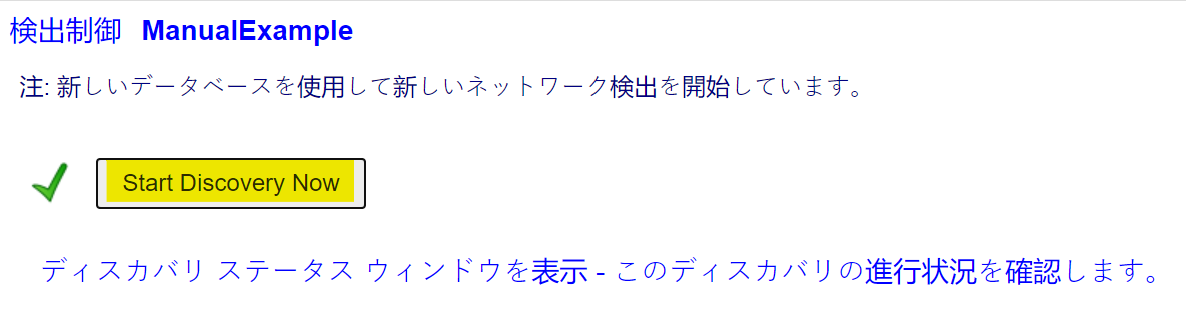
- 次に、検出が完了するまで待つ必要があります。検出の進行状況は、[Discovery Status]ウィンドウで監視できます。GUI の上部にある [Abort Discovery] ボタンをクリックして、いつでも検出をキャンセルすることもできますが、このプロセスには時間がかかる場合があります。

- ディスカバリーが完了すると、このメッセージが表示されます。

- また、自動探索結果の概要レポートがGUIの右側のパネルで作成され、下の画像のように表示されます。デバイス カテゴリ別に整理された検出されたデバイスの数が表示されます。
SNMP に応答するデバイスのみが識別され、分類されます。不明なデバイスは、販売パートナーにメールで送信され、将来のリリースのデバイスライブラリに含めることができます。
自動探索スケジューラ
この機能は、ツールボックスの Web GUI を使用して自動探索を自動的にスケジュールおよび実行する機能です。ここでは、自動探索スケジューラを段階的にセットアップする方法を示します。
- まず、自動探索スケジューラを設定するために、自動探索設定の登録を完了している必要があります。
- 次に、検出グリッドでScheduler Controllerという名前の列を見つけ、[Set-up] の下にある 3 つの矢印の [>>>] をクリックします。

- 次に、自動探索を実行する頻度を決定します。注意事項:!!Continuous!! オプションを選択すると検出エンジンが解放されるとすぐに新しい検出が開始されます。このオプションはあまり推奨いたしません。
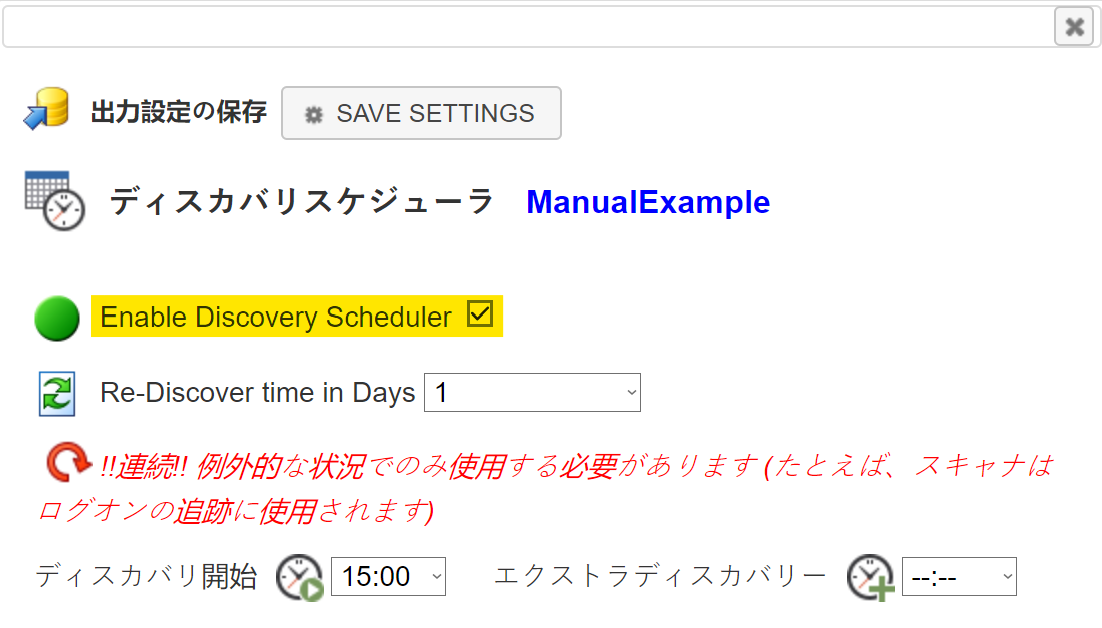
- 次に、自動探索を実行する頻度を決定します。注意事項:!!Continuous!! オプションを選択すると検出エンジンが解放されるとすぐに新しい検出が開始されます。このオプションはあまり推奨いたしません。
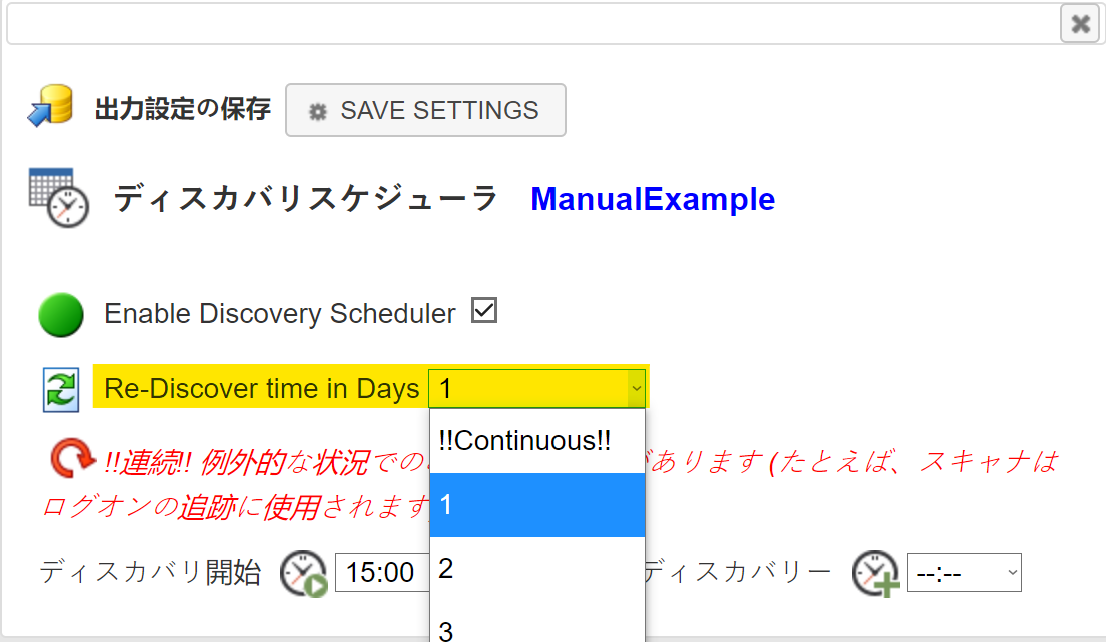
- これで、自動探索を開始する時間を決定できます。また、同じ日に追加の自動探索を実行するかどうかを決定することもできます。
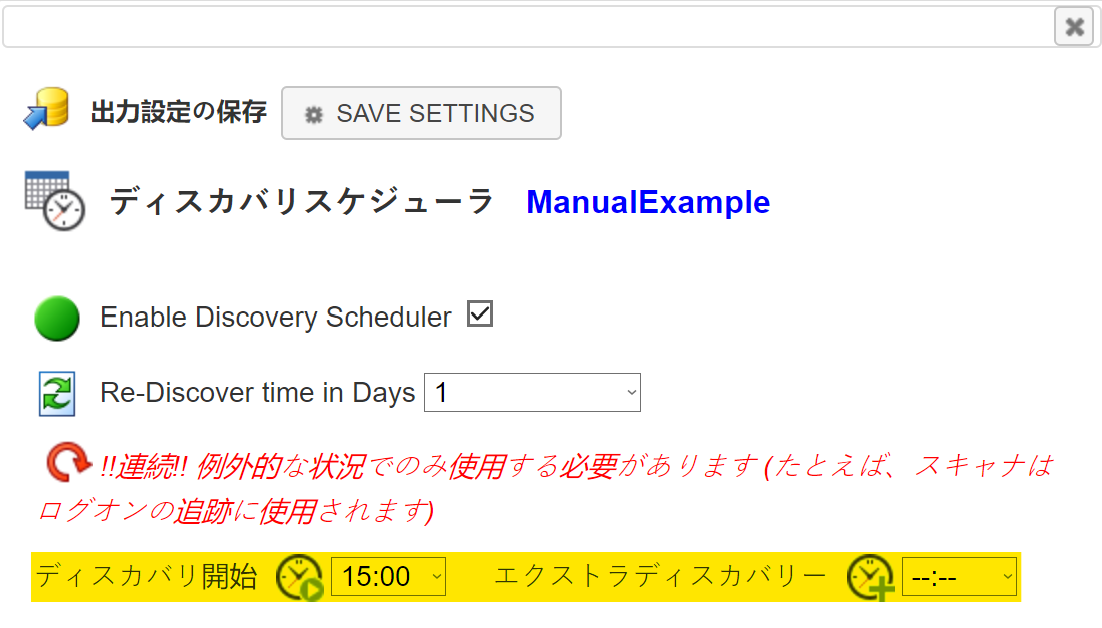
- 最後にSAVE SETTINGSをクリックしてください。そのまま終了すると設定は、保存されません。