The Maps feature is only available with the following licenses:
– Free License
– Network Inventory with Maps in Web and Visio Toolbox
– Network Inventory with Maps in Web and Visio and Monitoring + Alert Ticketing Toolbox
Toolboxマップ
1つのGUIからすべての機能を使用できる単純なインターフェイス。これにより、すべての編集、表示、およびアニメーション機能を直接組み合わせることができます。 マップは、ネットワーク検出を実行することで自動的に作成されます。
以下に示すのは、[ナビゲーター]タブが選択されたマップです。
[マップ]タブを使用してWebマップを表示すると、[ナビゲーター]と[オプション]の2つのタブが表示されることに注意してください。
[マップオプション]タブが選択されており、[オプション]パネルが表示されています。このパネルでは、[マップの変更]ボタンを使用してマップを選択できます。マップの表示方法を制御するためのさまざまな機能もここで選択できます。
[ナビゲーター]タブには、2つの内容が表示されます。1つは、マップ上でユーザーが選択したデバイスの詳細です。Shiftキーを押しながらマップ上のデバイスをダブルクリックすると、デバイスが選択されます。メインマップをスクロールおよびズームするには、ミニマップ上のボックスをクリックしてドラッグします。
マップの作成
マップは、ネットワーク検出を実行することによって自動的に作成されます。マップは、以下に示すように、トポロジ形式とツリー形式の両方で作成されます。これらのマップは、レイヤ3デバイスの表示に制限されています。レイヤー2マップには通常、さらに多くのデバイスが表示されます。マッピング機能は、ライブアニメーション、分散ライブマップ、モニタリングおよびNetflowへのドリルダウンと統合され、それらによって強化されています。
これらのマップを使用すると、監視されたトラフィックパターンとイベントのライブまたは履歴リプレイを表示できます。CPU、インターフェースの読み込みとエラー、あらゆる種類のアラートなどのデバイスの読み込みは、すべて同時にアニメーション化できます。
Web Mapsよりもニーズに合っている場合は、Microsoft VisioMapを作成することもできます。
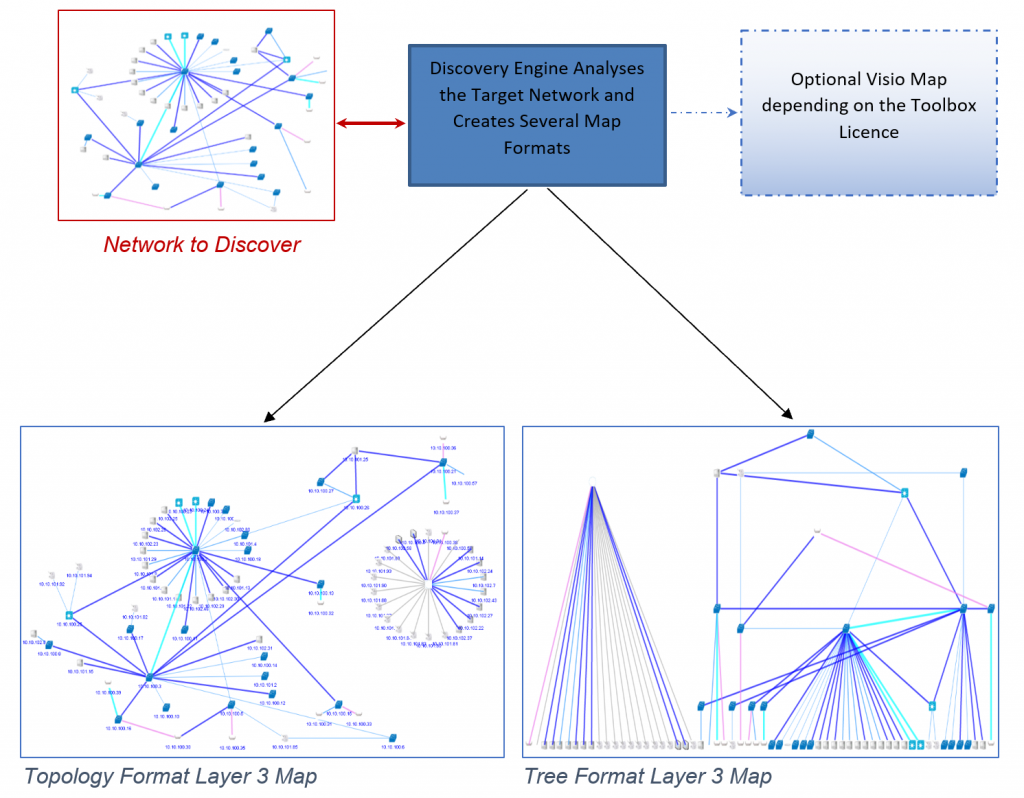
マップの管理
表示するマップの選択
ネットワーク検出後、[マップ]タブをクリックすると、ポップアップが自動的に起動します。マップビューのリストが表示されます。これらはすべて、検出に関連して自動的に作成されています。
マップを表示するには、目的のマップビューをクリックするだけです。 Map View
マップビューの他のバージョンの選択
ツールボックスは、マップビューが保存されるときに、以前のバージョンのマップビューを自動的にカタログ化します。
[以前の地図のバージョン]タブを選択して、現在読み込まれている地図の別のバージョンをすばやく選択します。
青い星は、現在のマップビューのバージョンを示しています。
行をクリックして、そのマップビューを現在のバージョンにします。これにより、ダッシュボードマップでもこのバージョンが最新になります。
注:この機能を使用するには、最初に[地図の検出を選択]で地図を選択する必要があります。
プレゼンテーションの簡単な編集と制御
デバイスはディスプレイ上で自由にドラッグできるため、お好みに合わせてマップをカスタマイズできます。デバイスのサイズや背景などを変更するには、[オプション]タブの[ディスプレイの設定]ボタンをクリックします。
マップに加えられた変更を保存するには、[オプション]タブの下にある[マップの保存]ボタンをクリックします(バックアップは自動的に作成されます)。
マップの削除と削除解除
マップはToolboxGUIから削除および非表示にできますが、ToolboxマップビューDBaseに永続的に保持され、いつでも削除を取り消すことができます。
[マップの削除]または[マップの削除を取り消す]タブを選択し、マップビューの行をクリックして、[削除済み] [削除されていない]ステータスを切り替えます。
履歴マップを比較する
ディスカバリの履歴の変化を見たいと思うことは頻繁な要件です。履歴マップの比較では、マップ上のディスカバリー履歴間で余分なデバイスと欠落しているデバイスがグラフィカルに表示されます。検出履歴からの変更を表示するには、最初に[オプション]タブの下にある[マップでハイライト]ボタンをクリックします。
比較するDiscoveryの以前のバージョンを選択するように求めるウィンドウが表示されたら、目的のバージョンをクリックします。
新しいデバイスは、次のような点線のリングで強調表示されます。
選択したディスカバリー以降に削除されたデバイスは、次のようにマップビューの上に一覧表示されます
デバイス属性の検索とハイライト
デバイス属性の検索と強調表示機能には、真のワイルドカードや正規表現などの高度な検索オプションがあります。同じマップ上に異なるマッチクラスを表示するために提供される3つの独立したハイライトがあります。デバイス属性の検索とハイライトにアクセスするには、以下の手順に従います。
まず、[オプション]タブの[マップ]パネルにある[一致と変更]ボタンをクリックします。
次に、[デバイス属性の検索とハイライト]タブに切り替えます
以下に示すように、複数の検索を同時に設定できます。
以下のマップ例では、「-PC」を含むデバイスのみが表示されています。 not faded out.
IPプレフィックス「 10.25.3 」にないデバイスは赤い丸で囲まれています。
サブネット「 10.25.6」のデバイスは緑色の丸で囲まれています
デバイスタイプ「 IP 」は青色の丸で囲まれています。
ライブインジケーター
[オプション]タブの下にある[ライブインジケーター]ボタンをクリックして、ダウンデバイス、アラート、ソフトウェア違反、およびジョブチケットのライブモニタリングを可能にするポップアップを表示します。
インジケーターのオンとオフを切り替えることができ、設定はマップ保存で保存されます。そのため、たとえば求人チケットを表示するだけでスペシャリストマップを作成できます。
ドリルダウン–ネットワークデバイス
ネットワークデバイスをダブルクリックすると、トラフィック、アラート、チケット、およびSNMPブラウザでのデバイスの包括的な分析にリンクします。
マップ内のデバイス上でSHIFTダブルクリックを実行すると、[ナビゲーター]パネルへのインスタントドリルが選択されます。
ドリルダウン–デバイス間リンク
ネットワークマップのリンクをダブルクリックすると、トラフィック分析とモニタリングのオン/オフを切り替える機能が提供されます。
地図の表示設定
マップ表示設定を使用すると、ネットワークマップの外観を好みに合わせてカスタマイズできます。
マップ表示設定にアクセスするには、[オプション]タブの下にある[表示設定]ボタンをクリックします。 Display Settings button found under the Options tab.
マップの外観を変更するいくつかの設定を含むウィンドウが表示されます。各設定の説明は以下にあります。
マップスケーリングの変更 –このスライダーを使用して、マップビューの合計サイズを変更します。マップが表示領域に収まらなくなった場合、マップはスクロールバーを添付します。
デバイスの画像サイズの変更– マップデバイスは縮小または拡大し、ピングダウンなどの関連するインジケーターもデバイスのスケーリングに従います。
線の明るさの相互接続 –このスライダーを使用して、デバイス間の線をフェードアウトまたは強調します。
オプションの地図の背景画像-ユーザーは、地図の背景として画像を選択するオプションを参照してください 自分の地図の背景を追加する方法
背景の明るさ – スライダーを使用すると、ユーザーは選択したマップの背景をフェードまたは明るくすることができます。
デバイスの詳細を表示 - 各デバイスの下に表示する情報を選択します。
アラートフィルターを使用して、フィルターが一致したアラートをマップに表示する
システムは、Pingの失敗、CPUの過負荷、Toolbox監視エンジンによって作成されたリンクエラーなど、多くの内部ソースからのアラートを受け入れます。
DDoS攻撃などのNetFlowAnalyticsモジュールによって検出されたセキュリティ違反などのNetFlow違反、またはボットネットコントローラーのIP一致などのブラックリストに登録されたIP、DNSまたはその他のサーバータイプ、なりすまし攻撃。
さらに、外部アラートは、ファン障害などのデバイスステータスの変更に加えてファイアウォールからのセキュリティ情報を提供するネットワークデバイスからSyslogまたはSNMPTRAPを介してツールボックスに送信できます。
WindowsログはToolboxで追跡できます。これは、Toolboxによってアラートに変換される構成およびセキュリティイベントに関する情報を提供します。アラートは、Webマップで照合および表示することもできます。
これらの着信アラートは、ツールボックスアラートおよびチケットシステムによって処理され、一致はネットワークデバイスごとに追跡されます。この追跡情報は、ツールボックスマップに表示されます。アラートフィルターはいくつあってもかまいません。そのため、ツールボックスマップインターフェイスは大幅に改訂され、新しいアラートマッチャー情報を表示および制御できるようになりました。
アラートマッチャーは、完全に機能するジョブチケットの作成にも使用されます。
フィルタの無制限のリストを作成できるため、フィルタアラートは非常に広範なリストになる可能性があります。
フィルタは、次のように[アラートとチケット]タブの下に作成されます。–
アラートフィルターの設定
以下のように[フィルターの設定]パネルをクリックします。
新しいフィルターの追加ボタンをクリックして、新しいアラートフィルターを追加します。
ダイアログボックスが表示され、非常に詳細なアラートマッチングオプションが可能になります。–
マッチャーはいくつでも追加できます。マップを使用するには、アイコンの変更ボタンを使用してアイコンを選択することが重要です。
アラートフィルタが設定された後、システムはネットワークデバイスごとに各アラートの一致を追跡します。
フィルタリングされたアラートをマップに表示する
一致したフィルターは、アラートフィルターアイコンで表される以下のようにネットワークマップに表示されます
.
2つのデバイスが上に示されています。デバイス ironbox は、リンクダウンとファン障害を示しています。 Codima -186D3C7Bという名前のデバイスは、Windowsイベントの一致とNetflowで検出されたワームを示しています。 Toolboxは、Windowsイベントログの取得と、ブラックリストに登録されたサイトなどを検出するためのNetFlowAnalyticsをサポートしています。
マップGUIを使用すると、表示するアイコンを直接制御できます。以下は、ツールボックスの監視ステータスを示す標準のアイコンです。 [ステータスイベント]チェックボックスをクリックすると、すべてのステータスイベントがオンまたはオフになります。 Ping Failなどの個々のチェックボックスをクリックすると、そのステータスのみがオンまたはオフに切り替わります。
アラートフィルターの一致は、マップ上に選択的に表示することもできます。
プローブマップの表示
[メインGUI設定]タブの[プローブマップ]タブで、リモートプローブからマップビューを表示できます。
注:プローブ設定のセットアップポップアップで要求された場合、プローブマップはプローブから自動的に取得されます。自動マップの取得を変更するには、[設定]タブで[プローブ]パネルを選択し、[プローブグリッド]行をクリックします。下のポップアップが表示され、下のスクリーンショットでチェックボックスが黄色で強調表示されます。
アニメーションは何をしますか?
Toolboxのおそらくユニークな機能は、複数のプローブからのダッシュボードマップを含め、トポロジマップにネットワークイベントのライブアニメーションと再生アニメーションの両方を同時に表示できることです。
これにより、たとえば、ツールボックスNetflow Analyticsによって検出されたDDoS攻撃を、SNMPからのリンク負荷およびサーバーのCPU使用率に対して、フィルターされたアラートアニメーションで確認することができます。 (詳細については、NetFlowの製品サポートにお問い合わせください)
たとえば、単一のダッシュボードレポートで、任意の数のプローブでNetflowによって検出された既知のウイルス攻撃に一致する高度にフィルタリングされたNetflowトラフィックに対してブラック/ホワイトルールでソフトウェアを実行していることがわかります。 Netflowサポートについては、ローカルサポートにお問い合わせください。
アニメーションコントロール
トラフィックとシステムのメトリックを再生して、ネットワークの状態を履歴で確認できます。監視対象デバイスのCPU負荷も再生できます。監視対象のデバイス間リンクのリンクの色は、トラフィックレベルまたはドロップされたパケットなどのエラーレベルを示します。
概要と再生アニメーション
3つの異なるアニメーションモードがあります。ライブ、現在の測定値を表示します。概要、日の概要を表示します。どこを見ればよいかをすばやく評価し、再生するのに適しています。 完全なビデオレコーダータイプのコントロールを備えた履歴パターン。
概要モードを以下に示します。
このモードを有効にするには、日付の選択:カレンダーコントロールを設定し、[アニメーションの実行]ボタンをクリックするだけです。
再生モードを以下に示します。
まず、カレンダーコントロールから日付を選択します。日付の選択:
次に、スライダーコントロール [タイムスパンの選択] を使用して、2つのハンドルを必要なタイムスパンにドラッグします。たとえば、インシデントが発生したことがわかっている時間の前後などです。
次に、ドロップダウンコントロールを使用して再生速度を選択します。これは、アニメーションをすばやく実行するために使用することも、代わりにスローモーションで実行することもできます。
[アニメーションの実行]ボタンをクリックして、アニメーションの処理を開始します。
以下は、Webマップ上のアニメーションの例です。
1本のバーは 10.25.3.2 の1つのCPUを示し、2本のバーは 10.25.3.87 の場合は2個のCPU、 10.25.3.50 の場合は4個のCPUがあることを示します。 >。右上の[カラーキー]ボックスに注意してください。これにより、バーの色が\%Loadingsにデコードされます。 10.25.3.2の場合、負荷は1 \%未満であり、10.25.3.50の場合、4つのCPUの負荷は10-25 \%です。
以下では、アニメーションの再生モードを選択しました。これにより、ユーザーは選択した日付に再生できます。
上のダイアログで[アニメーション]を選択すると、マップの上部にバーが表示されます。
時間的に前方に再生し、アニメーションを一時停止し、時間的に後方に移動するためのコントロールは、黄色で強調表示されています。
緑のハイライトは時間進行バーで、現在のアニメーション時間を表示します。また、マウスを使用してハンドルをドラッグすることにより、アニメーション時間を新しい時間にドラッグするために使用することもできます。矢印はマウスのドラッグハンドルを指しています。
現在のアニメーション時間は、下の青い強調表示されたセクションに表示されます。アイコンは選択したモードを示します。早送り、一時停止、巻き戻します。
地図の背景を追加する方法
マップの背景は、Webサーバーディレクトリのプログラムファイルの下の特別なフォルダに保存されます。以下を参照してください。-
新しいマップの背景を追加した後、ツールボックスのWebページを更新して、新しいマップの背景画像をロードします。
インベントリエクスプローラービューで使用したり、Webマップの背景として使用したりできる背景Webマップは約80個あります。
次に、[マップビューの表示を変更]ダイアログボックスの[マップの背景を選択]ドロップダウンリストに表示されます(マップビューのLHSアイコンリストの表示オプションアイコンをクリックした後)。